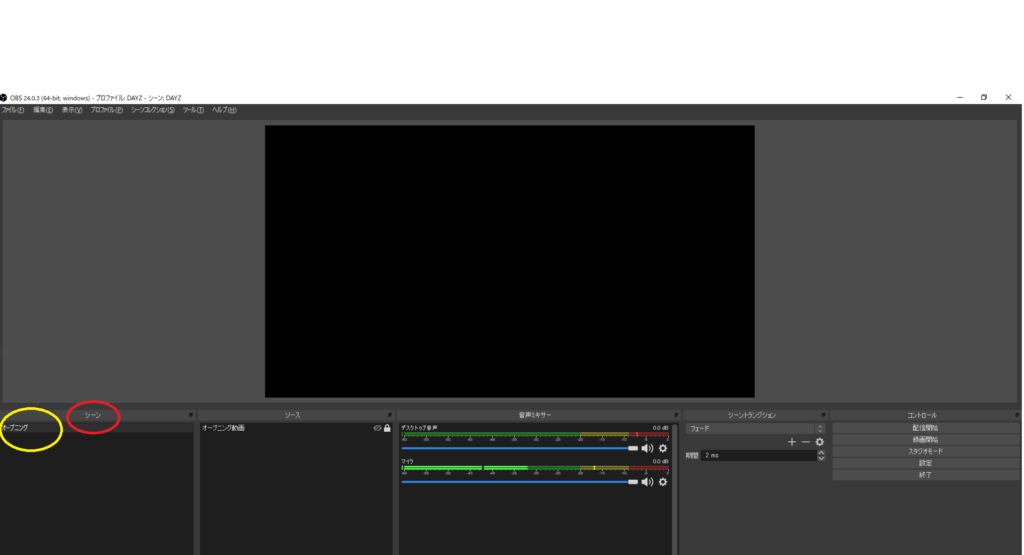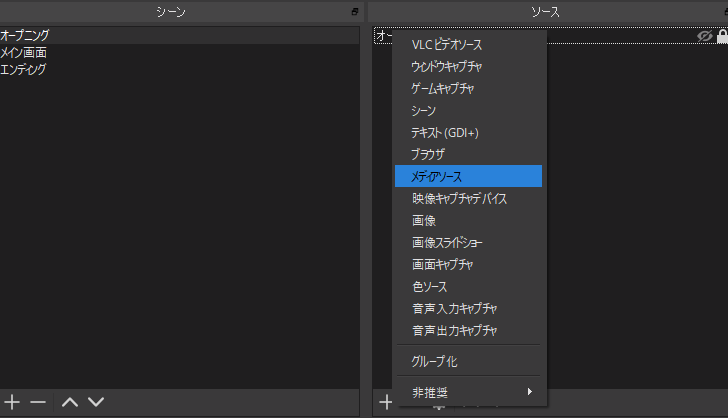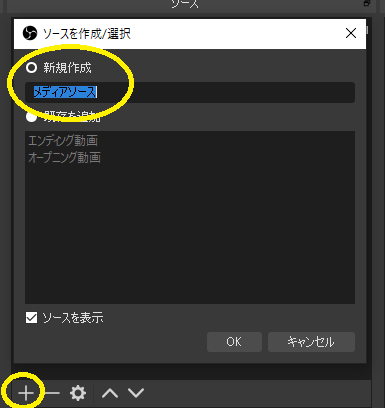配信ソフトを活用しよう(^▽^)/
早速OBSをインストールしてみよう(^▽^)/ダウンロードした
OBS-studio-24.0.3-full-Installer-x64 を解凍しましょう
このアプリがデバイスに変更を加える事を許可しますか?
と、Windowsに聞かれるんで、許可してやってください
そうすると、setupしていこうの画面になります
英語だらけですが、ビビらずにNext押していきましょう
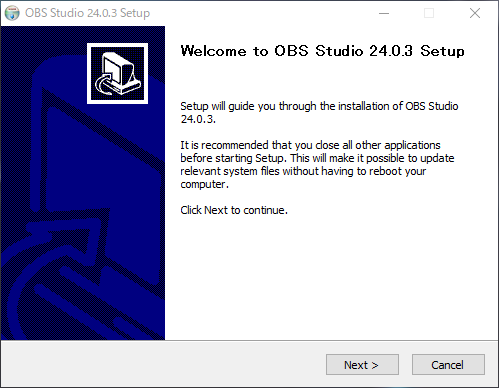
ビビらずにNextボタンを押せた君はこの画面になった筈
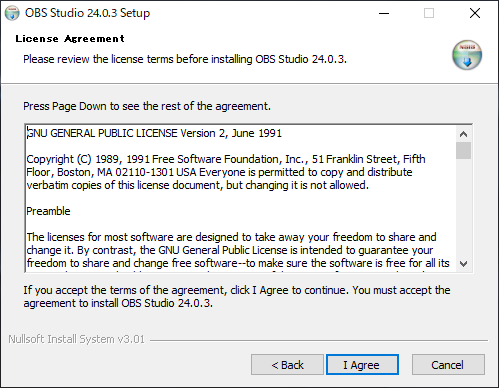
この画面は、規約同意するんか?大丈夫か?的な文章なので
勇気ある君はI Agreeをおしてみてくれ(^▽^)/
まぁ多分大丈夫だww
英語だらけでとまどっているだろ?大丈夫か?よし!!大丈夫そうだな!!
次いくぜ?
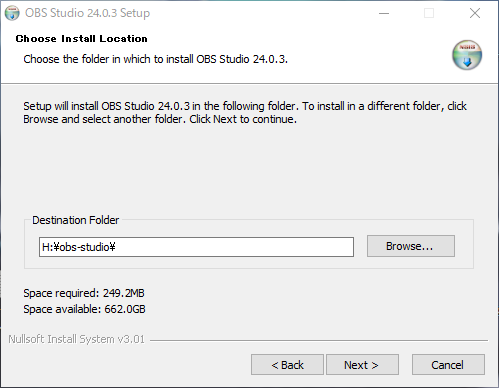
次は君の使っているパソコンのハードディスクのどこにOBSを
インストールしちゃう?って聞いてきてるから
Browse…をぽちっと押してハードディスク (保存先) を選んでやってくれ
ちなみに俺のハードディスクはHにしたぜww
保存先を決めたら次はいよいよインストールだ!!
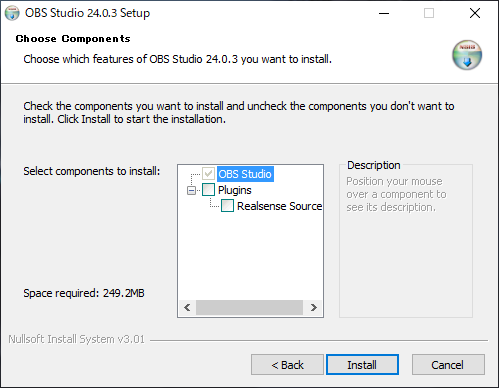
迷わずInstallを押すんだ!!
何にもチェックしなくていいぞーーいいかチェックしなくていいぞ
振りじゃないからな?
チェックしなくていいぞ!!
迷わずInstallを押すんだ!!
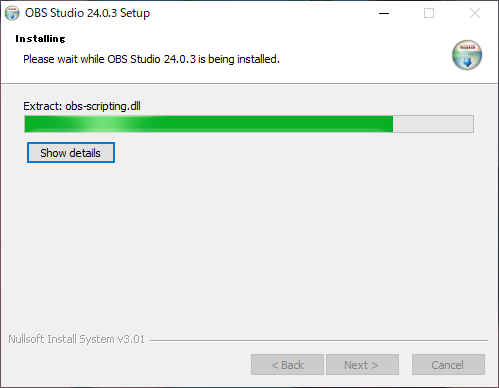
緑色の奴が右側にぐぐぐぐぐぐって行くから応援してやってくれ!
インストール中なんです(^▽^)/
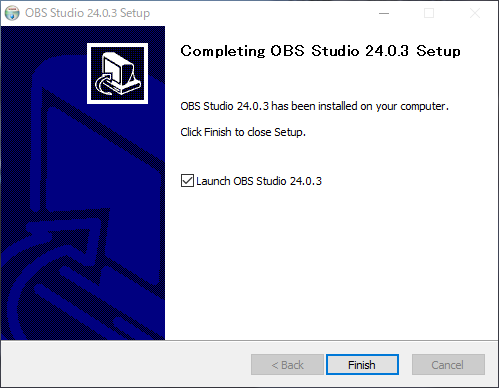
インストールが終わったらこの画面になるよ
もう終わるきっともう終わるんだね(´;ω;`)ウッ…
さみしいけどFinishを押してくれ(´;ω;`)ウゥゥ
チェック入れておくとOBSが立ち上がるからね(^▽^)/
インストールはこれで完了!!よくがんばったな(^▽^)/