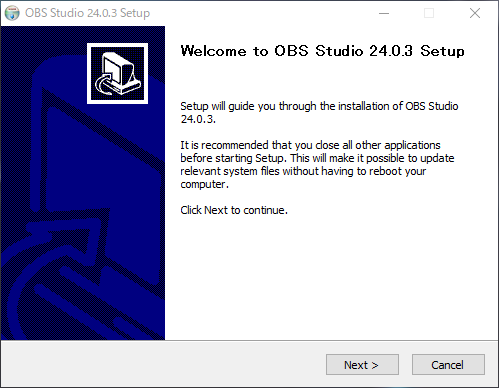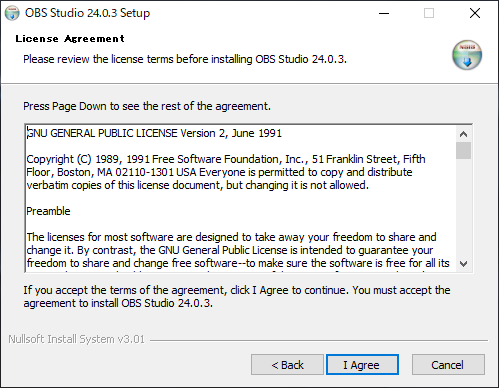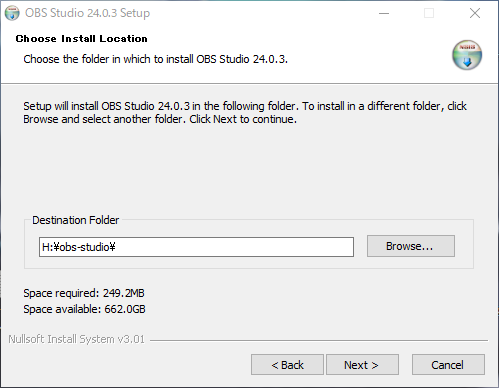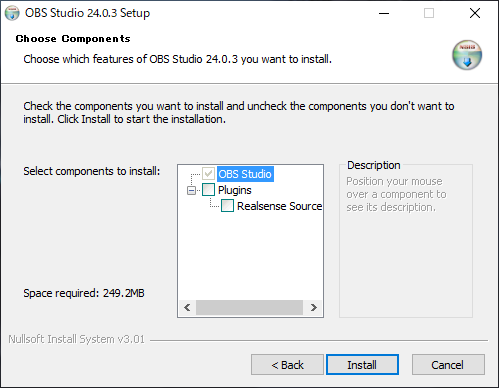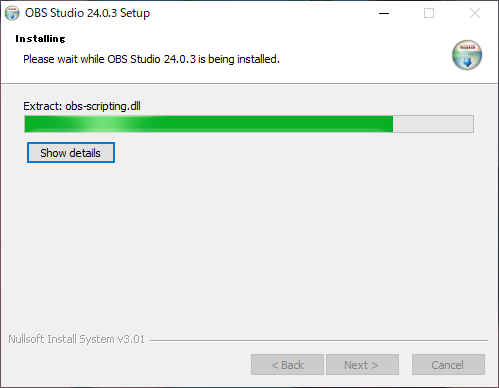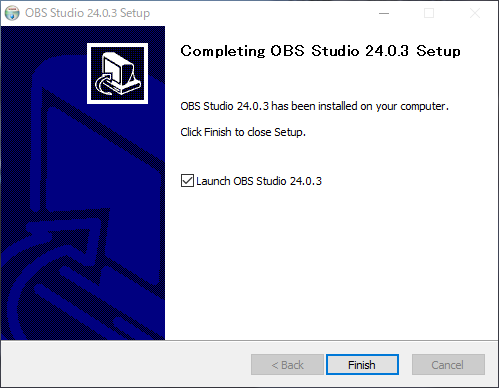hikonosukeがyoutubeで配信を始めてみようと思ったきっかけは、ある配信者さんがきっかけなんです。その配信者さんは、いろんな人に慕われ楽しそうに皆とゲームを楽しんでました。それをみて、すっかりはまってしまった、hikonosukeは、やってみたい欲にかられました(まぁ単純なんです)でも、どう始めていいかわからず戸惑う毎日でした。そこで、配信者の勉強を僕なりに一生懸命しました、多分高校受験の時よりはるかに勉強したと思いますww。正直あわよくば少し小遣いにならないかな?なんて下心もありましたよ、実際そんな甘くはないですけどね(;’∀’)いろんな配信者のとこにお邪魔させていただき配信するためには何が必要なのかをききまくりまいたわwその結果ある無料配信録画ソフトと出会ったんです(^▽^)/
それが、このソフト Open Broadcaster Software 略してOBS Studio(^▽^)/ダウンロード編です。

リンクはこちら➡https://obsproject.com/ja/download
リンクをクイックするとダウンロード画面になります(^▽^)/ゆっくり行きましょう
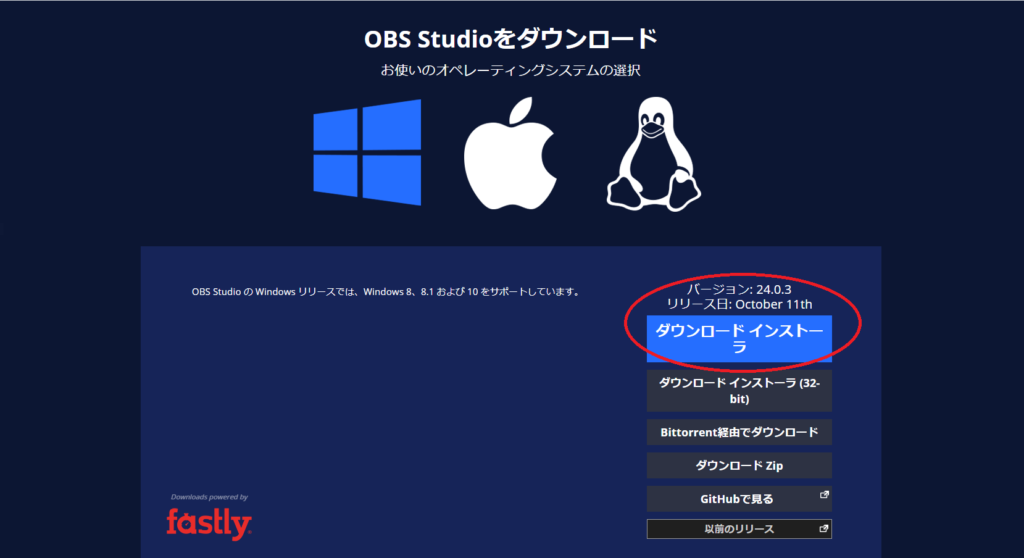
ダウンロード インストーラをクイックすると自動でダウンロードされます。ダウンロードされたファイルはPC➡ダウンロードの中にあると思います。


obs studio ダウンロード編は以上になります(^▽^)/次回はインストール編です