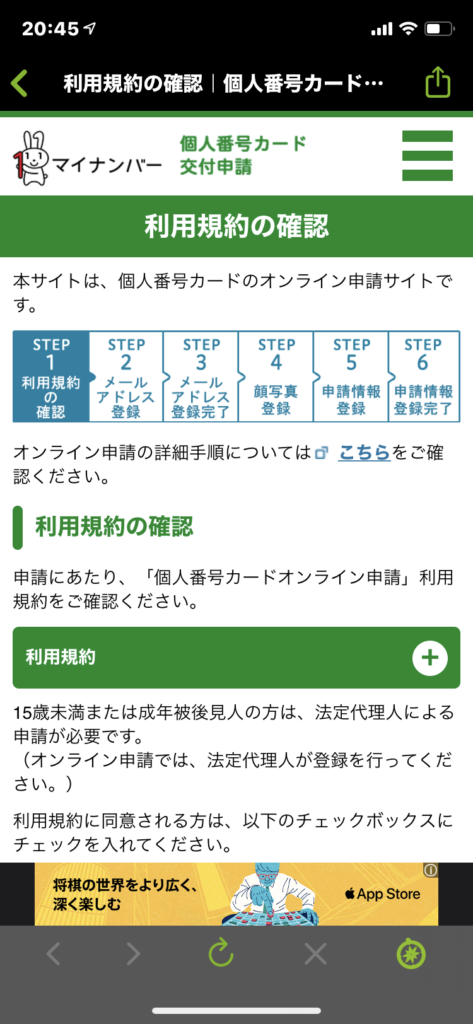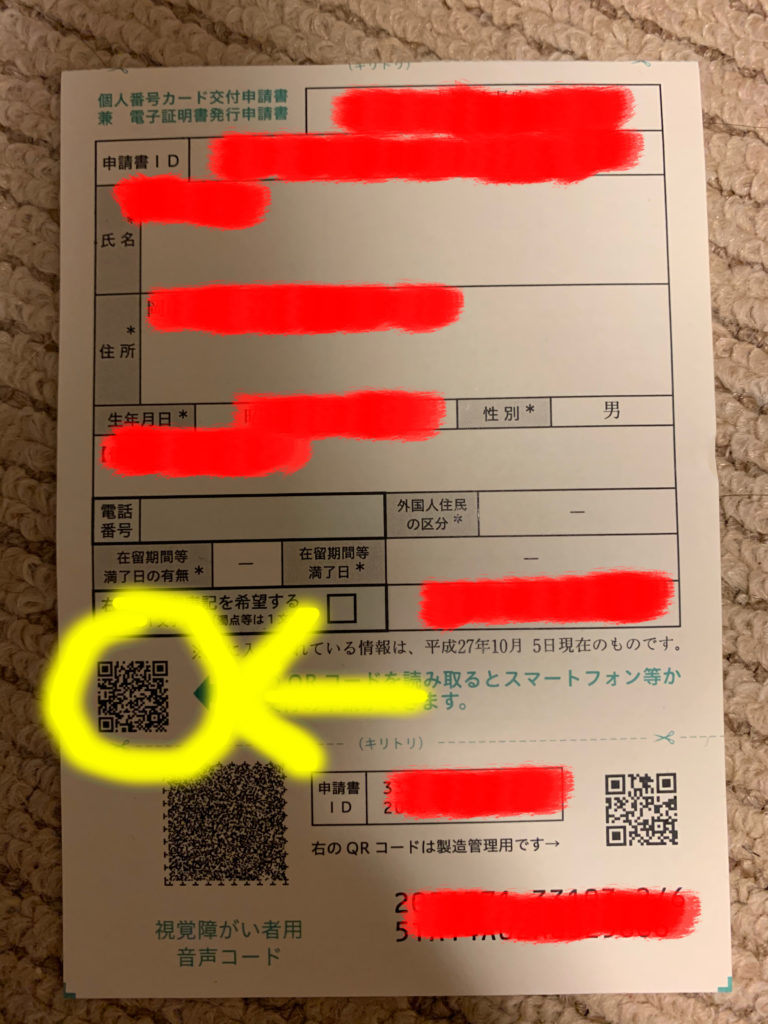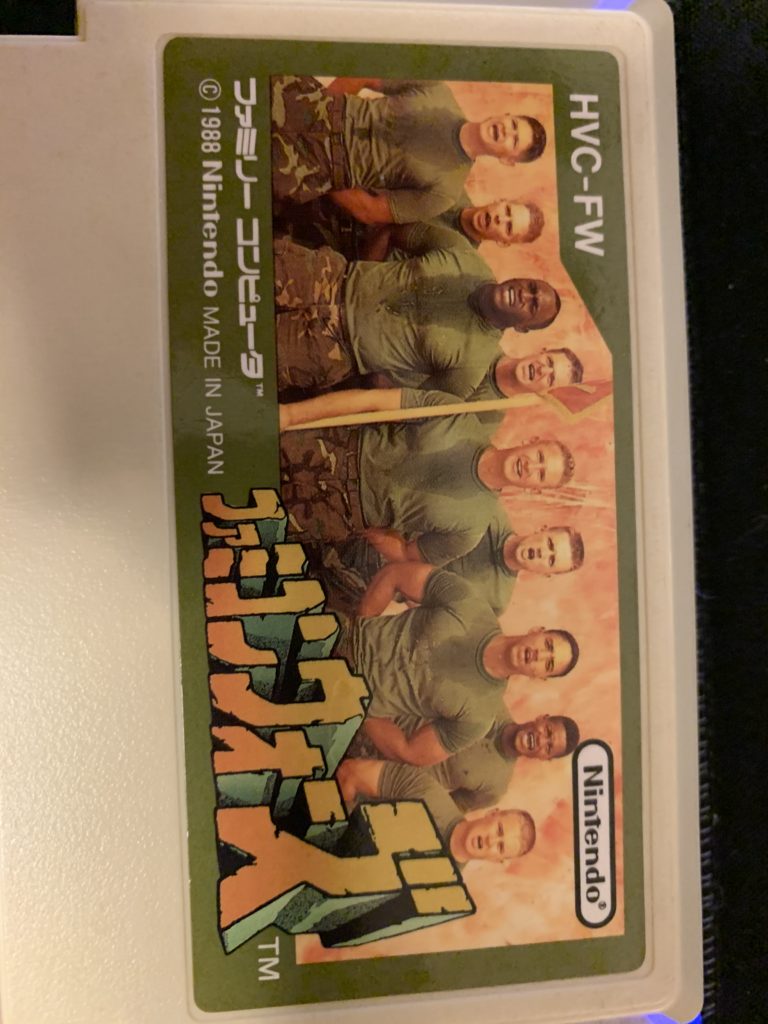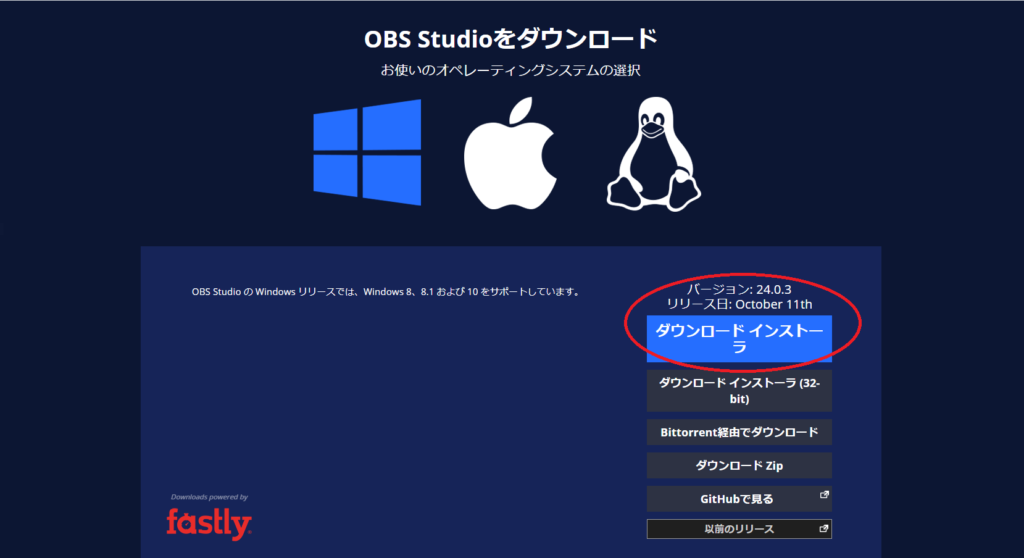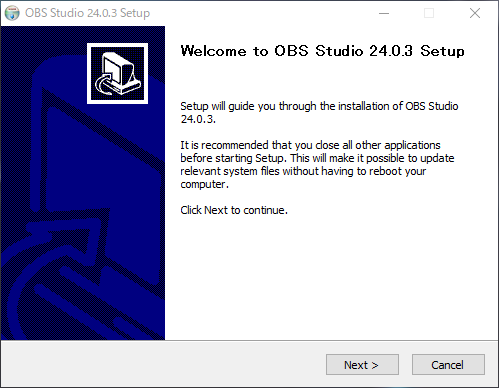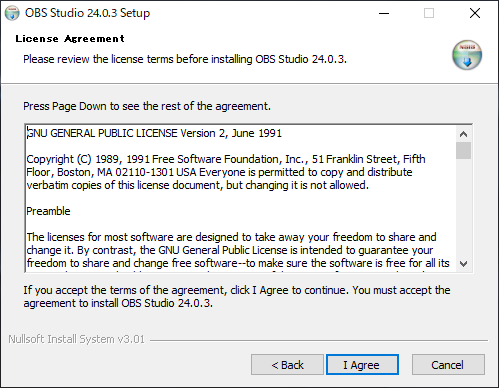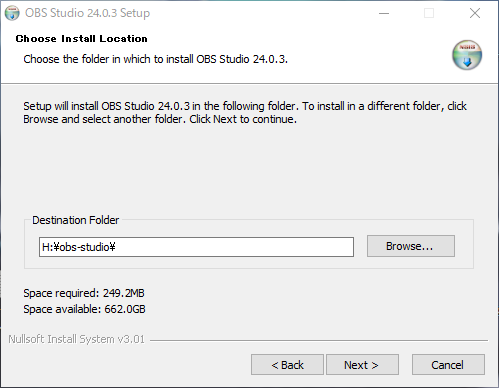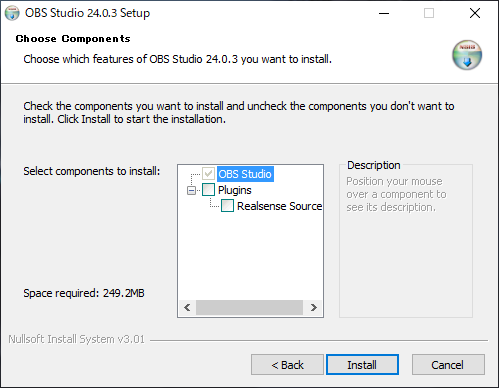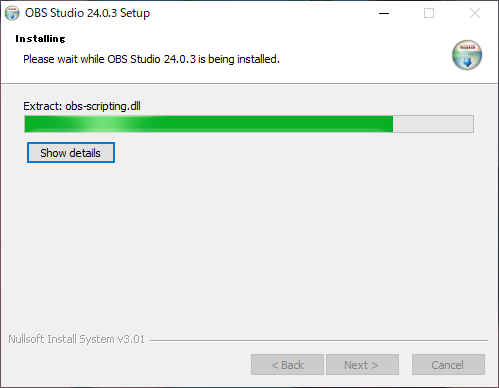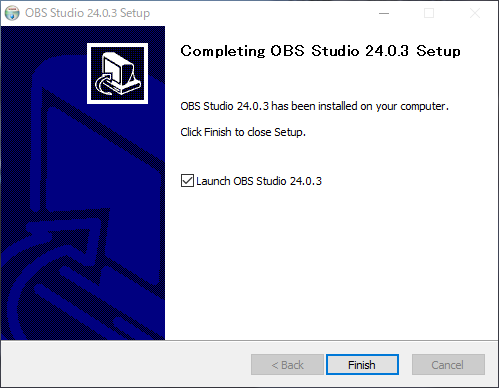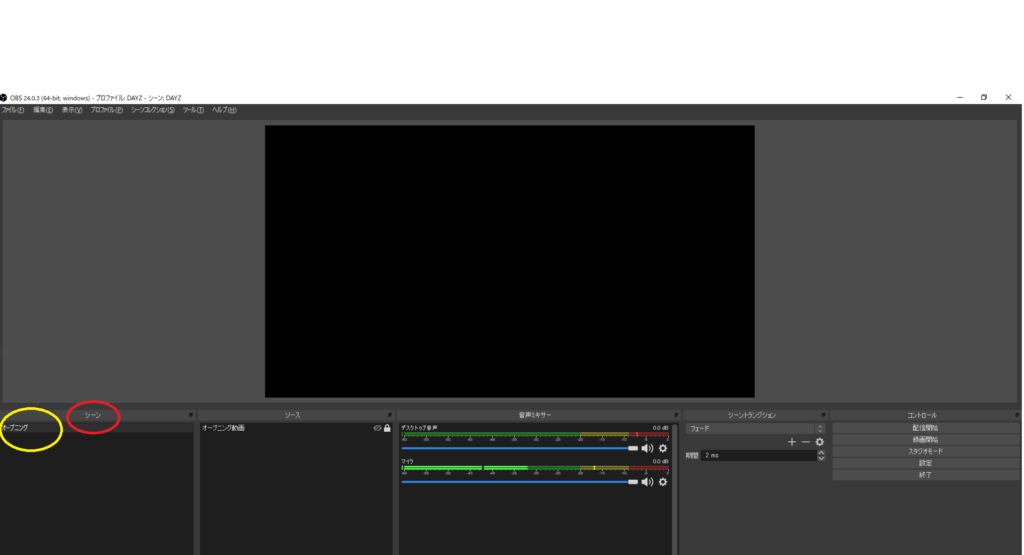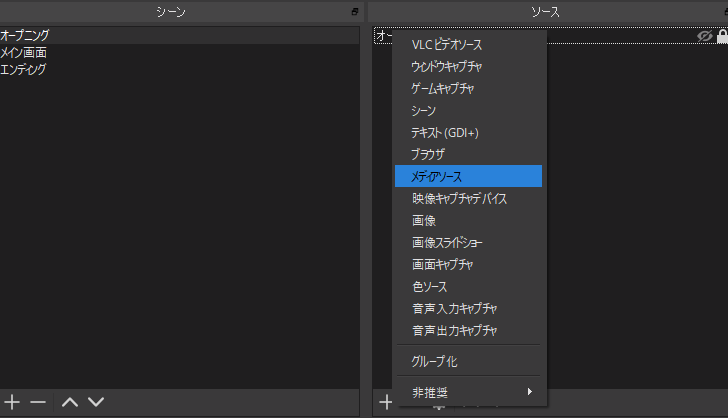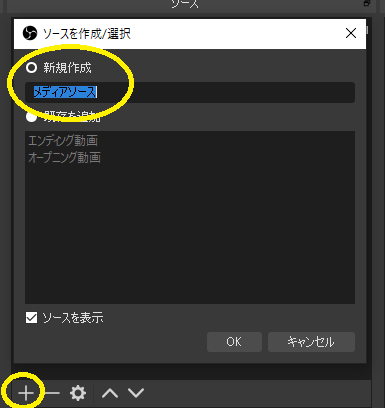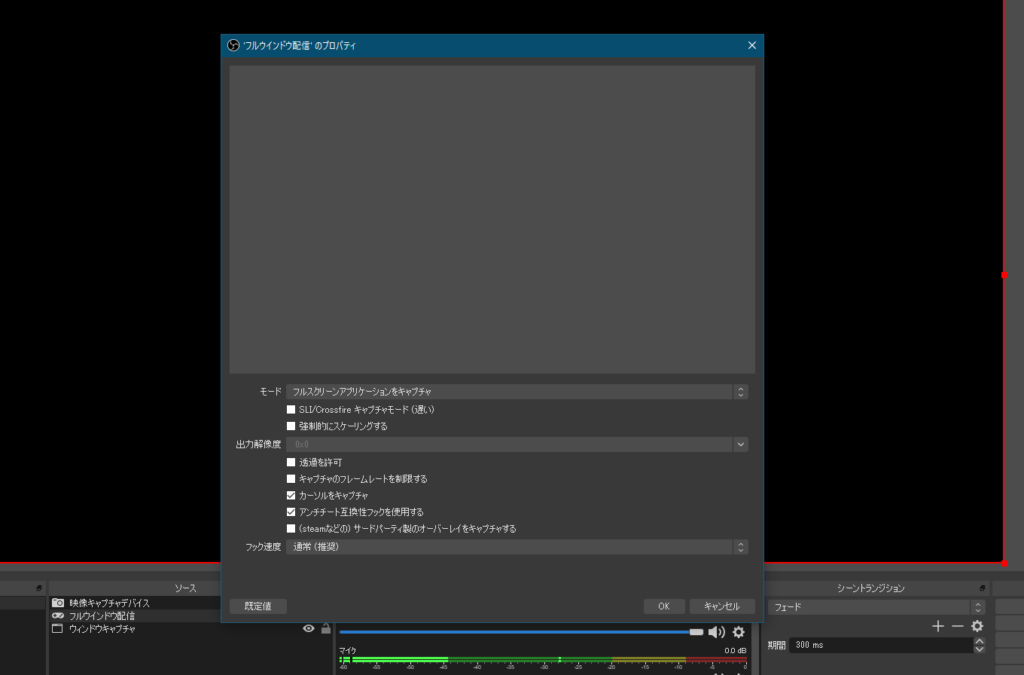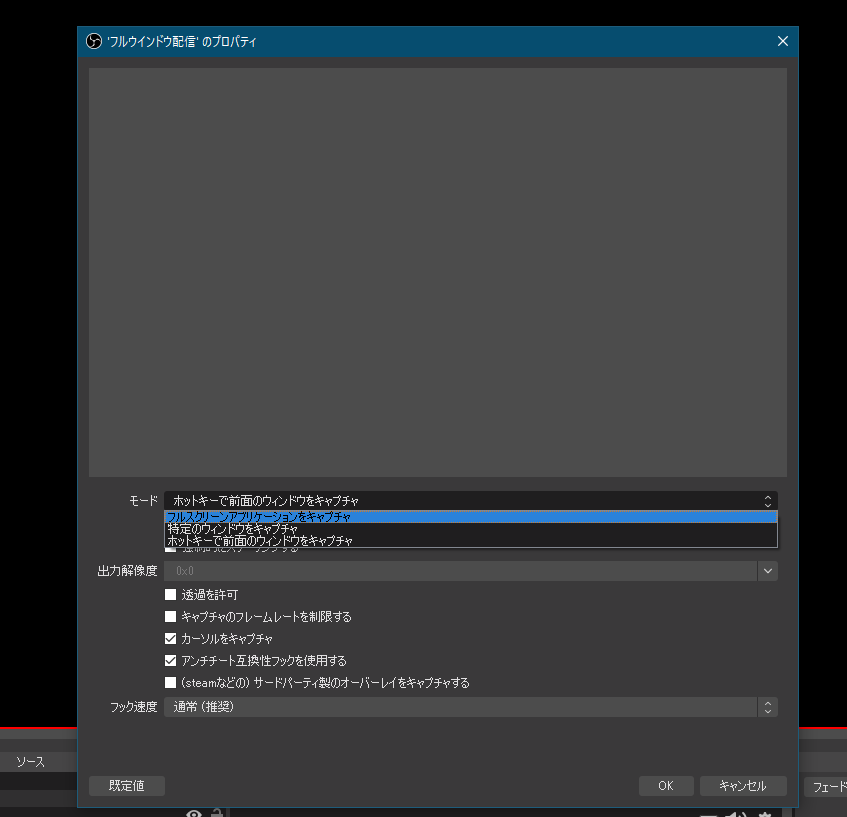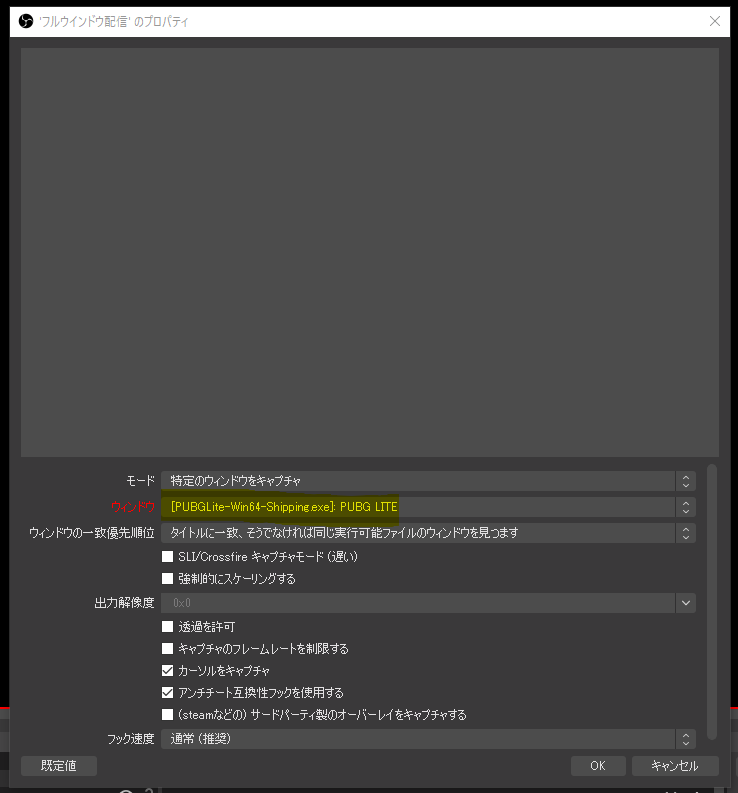シーンの設定をしていこう(^▽^)/
シーンとは、ページ設定みたいなものかな?なんとなくww
例えばオープニング動画を設定する時はわかりやすいように
シーンを名前変更してオープニングにしたりすると、オープニング
動画をすぐに流せます。わかりにくいかな?
すまんのーー説明下手でm(__)m
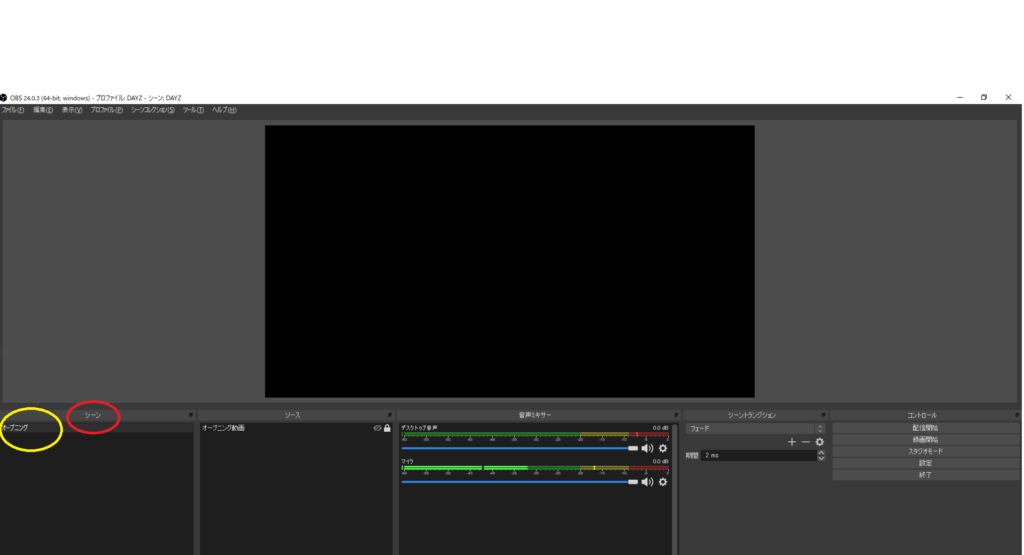
シーン(ページ)毎に名前をつけて自分でわかりやすくしてみよう(^▽^)/
例えばこんな風にさ、オープニング、メイン画面、エンディングみたいな感じでどう?

シーンの使い方わかったかな?次いくよ?だいじょうぶ?
ほんと大丈夫?しつこい?よし。わかった、次行こうぜ(^▽^)/
ソースの設定をしてみよう(^▽^)/
まず、ソースでは、そのシーンにあったアクションを設定します。
例えば、シーンがオープニングならソースはオープニングの動画を
設定してみましょう(^▽^)/
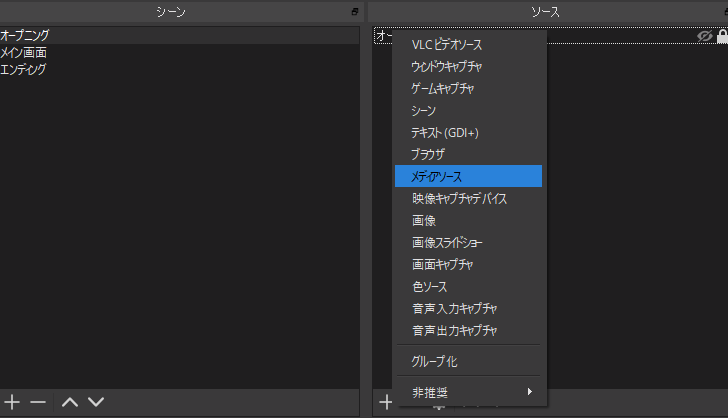
動画を設定する時は、ソースのウインドウの左下にある、+ボタンもしくは、ウインドウの何もないところで、右クリックをすると上の画面になるので、動画を設定するなら、メディアソースを選択しましょう
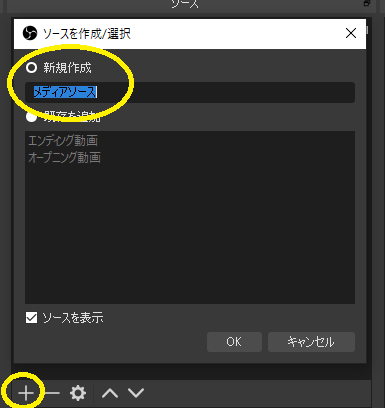
新規作成の下にメディアソースがあるので、わかりやすい任意の名前にしていこう
ここでは、オープニング動画にしておくね(^▽^)/

名前を変更したメディアソースはオープニング動画に生まれ変わってるはずよ♡
んでんで、その生まれたてのオープニング動画を右クリックするとずらっと出てくるん
だけど、プロパティを選択してくださいな(^▽^)/
そうすると、ローカルファイルのどこの動画を流すんだい?的な感じになるので
参照をクリックしてオープニング動画を保存してるとこをクリックしてね
僕の場合は、Hドライブの動画ファイルのDAYZ OP.mp4を選択してるよ
皆は動画を保存したところを選択してね(^▽^)/
そして、繰り返しのとこにチェックいれているとその動画は流れ続けるからね(^▽^)/
次回は、メイン画面の設定です。おたのしみに(^▽^)/